
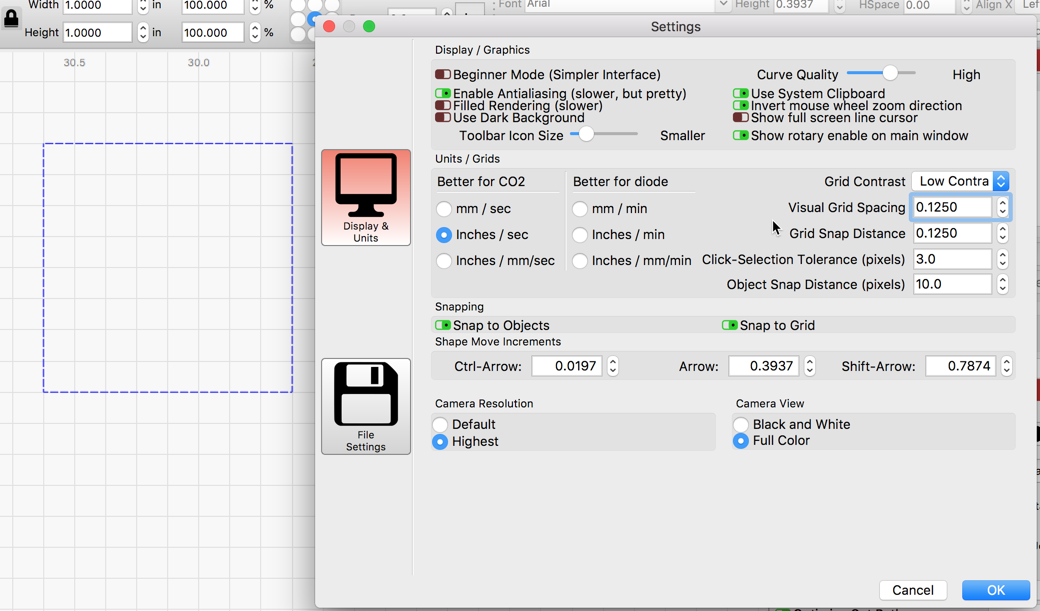
May I ask if this is also your steps If your process is the same as above, I'd suggest that you may go to File > Account > Update Options. Go to Page Design > Guides > select one of the Built-In Ruler Guides or create custom Guides. On the Home, Table Tools Layout, Picture Tools Format or Drawing Tools Format tab, in the Arrange group, point to Align, and then select Relative to Margin Guides.Īlign Left – This selection will align the left side of the objects with the left-most margin guide on the page.Īlign Center – This will align the center of the selected objects with the vertical center of the page.Īlign Right – This selection aligns the right side of the objects with the right-most margin guide on the page.Īlign Top – This will align the top side of the selected objects with the top margin guide on the page.Īlign Middle – This aligns the selected objects in the horizontal middle of the page.ĭistribute Horizontally – This selection will move the selected objects to evenly distribute them horizontally on the page.ĭistribute Vertically - This selection will move the selected objects to evenly distribute them vertically on the page. By default there isn't any guide in the page. To automatically align relative to the margin guides: Under Snap to, select the drawing elements that you want shapes to snap into alignment with, and then click OK. On the General tab, under Currently active, clear the Snap check box to deactivate snap, or select Snap to activate snap.
Snap grid on off in istudio publisher software#
Powerful and intuitive page layout software for desktop publishing. On the View tab, in the Visual Aids group, click the dialog box launcher. On the Home, Table Tools Layout, Picture Tools Format or Drawing Tools Format tab, in the Arrange group, point to Align.Īlign Left – This selection will align the left side of the objects with the left edge of the left-most object.Īlign Center – This will align the center of the selected objects with the vertical center of the selected objects.Īlign Right – This selection aligns the right side of the objects with the right edge of the right-most object.Īlign Top – This will align the top side of the selected objects with the top edge of the top-most object.Īlign Middle – This aligns the selected objects in the horizontal middle selected objects.Īlign Bottom – This will align the bottom side of the selected objects with the bottom edge of the bottom-most object.ĭistribute Horizontally – This selection will move the selected objects to evenly distribute them horizontally.ĭistribute Vertically - This selection will move the selected objects to evenly distribute them vertically. Create stunning documents with iStudio Publisher. To automatically align relative to a group of selected objects: You can automatically align objects either relative to each other or relative to the margin guides. Note: The check box, Equal X and Y Spacing. In the Snap X Spacing box, enter the horizontal snap spacing value in units. Under Snap Type, make sure Grid Snap and Rectangular Snap are selected. In the Drafting Settings dialog box, Snap and Grid tab, click Snap On. Note: In Publisher 2010, the Align list is located on the Table Tools Design tab. By: On the Status Bar, right-click on snap mode Find and select Snap Settings.


 0 kommentar(er)
0 kommentar(er)
